Authorization Flow
One way in which Google have improved the security of Google Drive APIs in the last few years is by eliminating support for older browsers and authentication mechanisms. For this reason, the plugin is enhanced with approved techniques using Google Sign-in.
Successful authorization results in Google issuing an authorization token - thus you usually only need to authorize a new database once.
Authorization Walkthrough
When you invoke a sync command from the plugin menu, the plugin will determine if first you need to authorize. If so, it will display this prompt window:
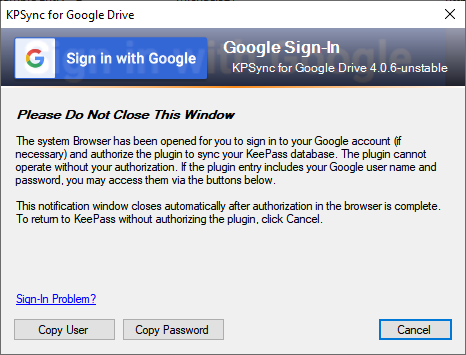
This prompt notifies you that your consent is needed to operate the plugin. Because the plugin also opens the Windows-default web browser application, the prompt and KeePass may become hidden behind the Google Sign-in page display. The image below shows the plugin waiting for the user enter credentials in the Google Sign-in page. The Google Sign-in page may have a different appearance if the browser is already signed on to Google.
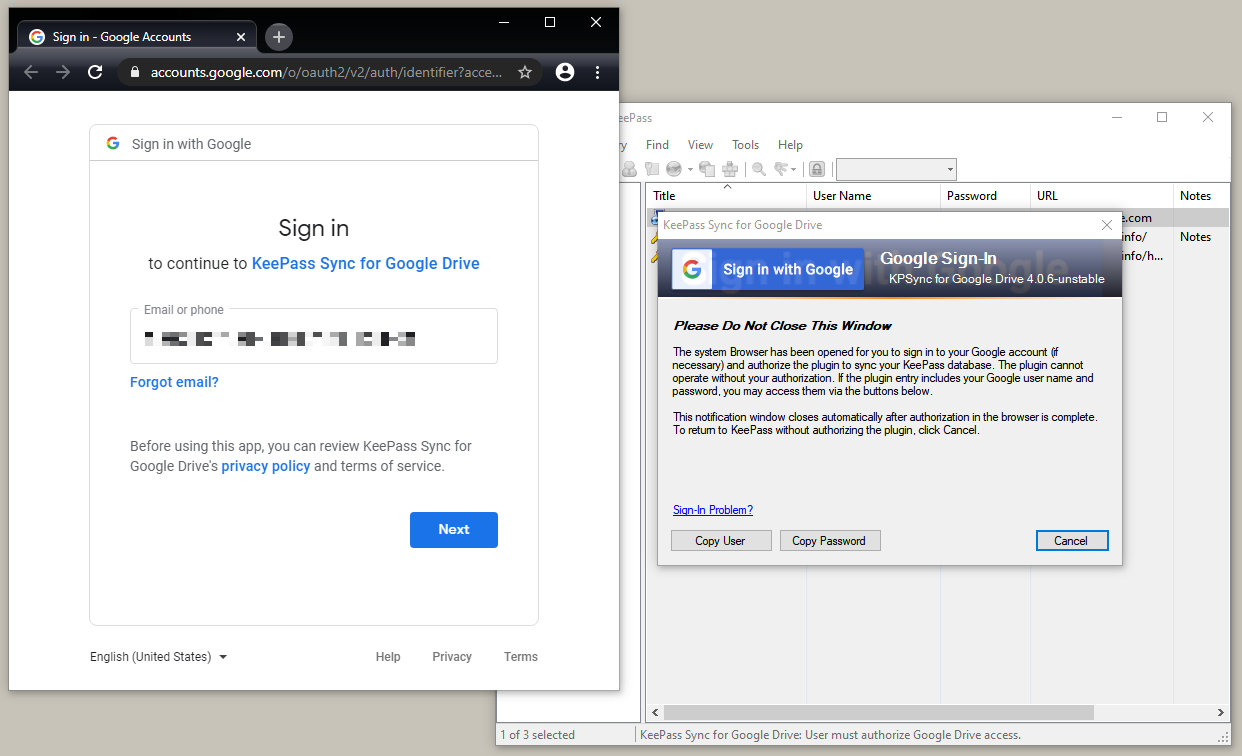
After you successfully sign on in the browser, the Google authentication service may prompt you confirm your consent, showing a page similar to the image below:
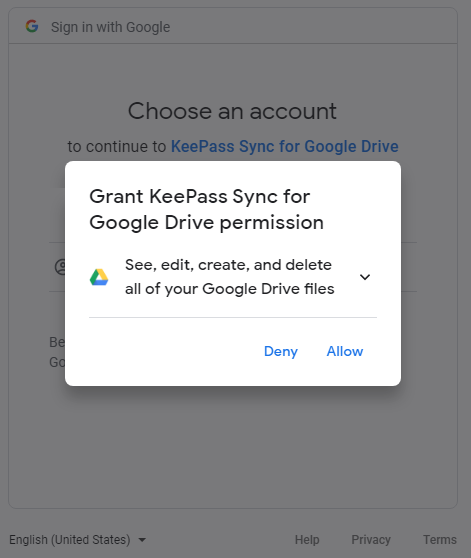
While this warning is true, please understand that the plugin only accesses Drive files that have the same name as your KeePass database file. The plugin does not access, create, or delete any Drive file or folder except the KeePass database it is configured to access.
If you click Allow above, you may then be prompted to affirm, as shown:
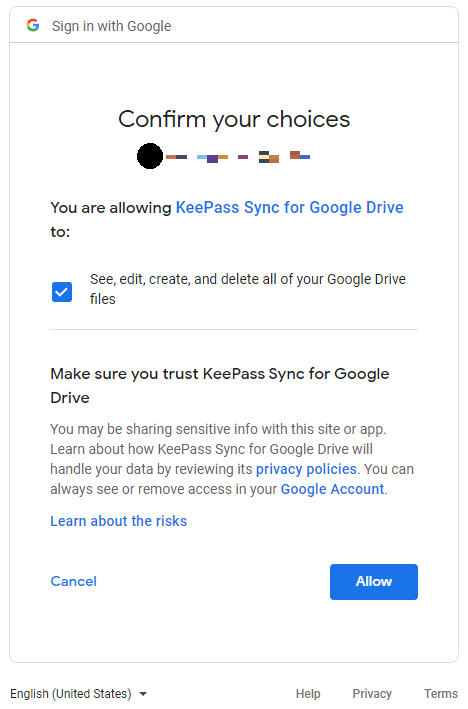
After you click Allow, the browser will show a “return to KeePass” message. The plugin will automatically close the prompt dialog, and begin processing the command that initiated the authorization sequence. If the command was Sync with Drive, KeePass will show a message in its status bar after the command completes successfully, such as shown below.

Authorization Errors
If Google Sign-in does not authorize the plugin, the browser may display an error such as this:
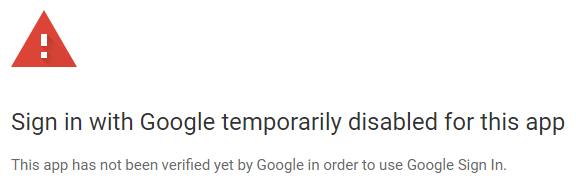
If this or a similar error message appears, try the following configuration options:
- Disable “legacy” credential options (this should always work).
- If you must use legacy credentials, enable the Use Limited Drive Access option.
- Supply your own OAuth 2.0 credentials.
Authorization Tokens
When you successfully authorize, the plugin engages the Google Sign-in service to obtain an authorization token. This token is proof of your consent, and the plugin can use it in subsequent requests to use the Google Drive API on your behalf. The authorization token allows the plugin to perform sync commands without requiring you to Sign-in each time.
The plugin optionally handles authorization tokens in two ways: session-stored tokens, and database-stored tokens. In prior plugin releases, only database-stored tokens were available. Session-stored tokens are now offered as way to avoid situational security issues associated with database-stored tokens. Each KeePass database you use can be configured for either handling option, and the plugin offers global token handling options to manage authorization tokens in all databases.
Regardless of the reason for an invalid token or its storage scheme, the plugin always initiates the authorization sequence to obtain a valid token when necessary.
Database-Stored Tokens
This option saves the authorization token in the KeePass database along with other plugin configuration data. This is enabled per database, by clearing the Do not save Google Drive Authorization in the database check box in the configuration dialog.
The main advantage of this is that the token can be reused
indefinitely, across many KeePass sessions.
Very often, you may never need to authorize the plugin with Google
Sign-in more than once. Occasionally however, reauthorization may
be required. There are usually only two conditions which require
the plugin to replace a token that is saved in the database:
- Syncing a new database.
- Expired, revoked, or retired authorization tokens saved in an existing database.
The latter case can occur when an authorization granted to this or the old plugin expires, or is inadvertently revoked by a Google “security checkup” initiated by an unwary user. You may also manually revoke any authorization granted to the plugin by following the steps mentioned in the Remediation section of the security bulletin.
Session-Stored Tokens
Session-stored authorization tokens are not saved to the database. They are only available to the current KeePass session - as soon as you exit KeePass, any session-stored tokens are discarded. Thus, the next time you run KeePass and synchronize a database, you will be prompted to authorize via Google Sign-in. Enable this option by selecting/checking the Do not save Google Drive Authorization in the database check box in the configuration dialog.
While session-stored tokens are obviously less convenient than the database-stored tokens, the option may provide peace of mind to security-conscious users in sensitive environments. In particular, groups who wish to safely share a KeePass database and its credentials, but not share a single Google Drive account, can benefit from this feature.