Configuration
To understand the plugin’s settings system or to synchronize your first database, please review the walkthroughs. Users familiar with Google Sync Plugin 3.0 should also find this information useful.
The Configuration window customizes the plugin’s authorization and other settings for the current database, and sets default configurations for all new databases that will be used with the plugin.
Syncing Your Database
So you just installed the plugin, and are ready to sync. Maybe you are a veteran of the original Google Sync 3.0, or perhaps this is the first time you have used a plugin to Sync with Drive. Hopefully these short walkthroughs are helpful.
New Databases
The first time you sync a database, the plugin searches for an entry to
store its configuration data. Each entry’s URL field is searched
for a value containing this name: accounts.google.com. If no such entry
is found, the plugin offers to create one for you.
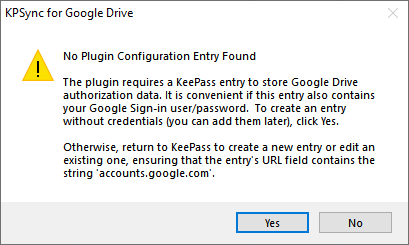
accounts.google.com URL value, any attempt to use the
plugin will display the above message until you (or
the plugin) have created it.
However, if the database already contains entries with the
accounts.google.com URL value, those entries are searched for plugin
configuration information. If this is a new or non-configured database,
the information will not be found, and you will be prompted to configure
the entry of your choice:
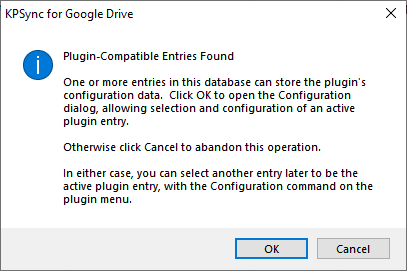
This Google Accounts Found message briefly explains the two alternatives to configure a plugin entry in this case.
- Click OK to configure one of the found entries.
- Click Cancel, then delete or modify the KeePass entries with the
accounts.google.comURL field values. Then, try to sync again and let the plugin create an entry by consenting to the former No Google Sync Entry Found prompt.
Databases Configured to use KeePass Google Sync
If the database was previously synchronized with Google Sync 3.0, the plugin will find the old configuration, copy it, and adopt this as its own. If there is a valid authorization token in the old configuration, you will be able to synchronize exactly as before without needing to reauthorize.
If you haven’t used the old plugin for some time, or if you have recently experienced problems with the old plugin, you may be required to authorize the new plugin. Please review the authorization issues topics for guidance.
Configuration Window
The plugin menu’s Configuration command opens a dialog that lets you choose various settings for the current database, as well as some global settings affecting new databases and general plugin operation. An About tab displays the plugin version and credits.
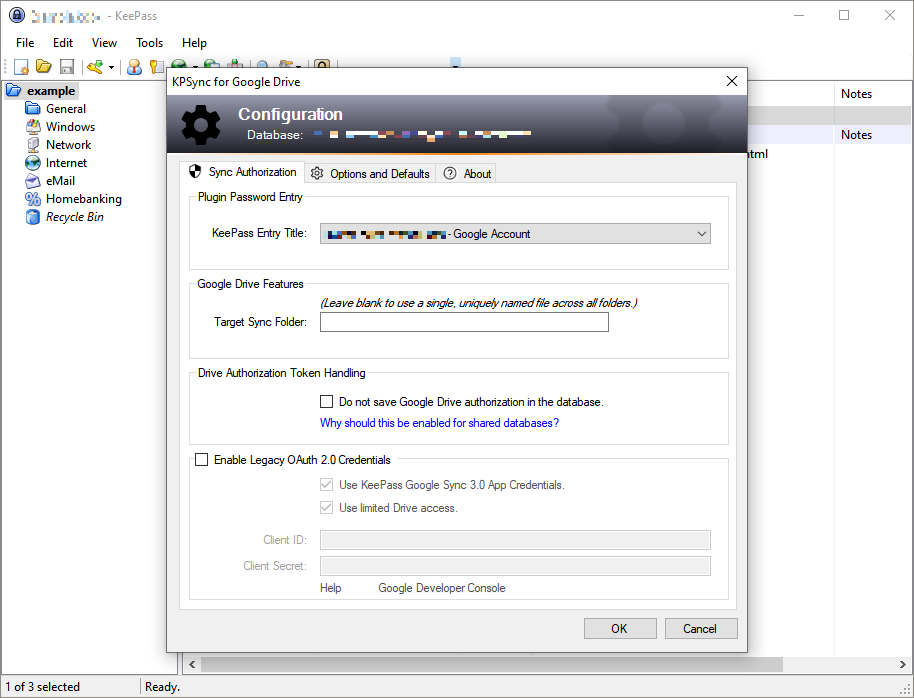
All settings available here are editable, but the current settings are not changed until you click OK; clicking Cancel discards any changes made in the dialog window.
Sync Authorization
The Sync Authorization tab contains the settings specific to the current database, mostly with regard to authorizing the plugin to sync with Google Drive.
KeePass Entry Title is a list box that displays the Title field of KeePass database entries eligible to be the “active” plugin entry. The entry you select here is where the plugin will store the authorization token, and other settings.

Eligible entries are those where the URL field contains the name
accounts.google.com, as mentioned in the New Databases
section above.
In the Google Drive Features section is the Target Sync Folder feature, with which to specify a folder in Drive where the plugin synchronizes your database files. Leave this blank for the traditional Google Sync 3.0 “one sync file across all of Drive” semantics.

In the Drive Authorization Token Handling section shown below, you may choose how the plugin handles authorization tokens. The Do not save Google Drive authorization in the database option allows you to avoid certain security pitfalls associated with the storage of authorization tokens in the KeePass database. If you wish to synchronize databases that are shared with other users, consider enabling this option. Enabling the option configures the plugin for session-stored authorization tokens. This is the only way the plugin can safely synchronize databases shared with the Drive shared files feature.

The section shown below is where you may specify alternative app credentials used to authorize access to Drive. This section is generally used only by veteran users of the legacy plugin, or those with special requirements. Most users will find it much easier and safer to avoid using the Enable Legacy OAuth 2.0 Credentials options.
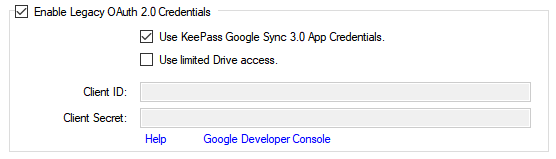
Checking the the Use KeePass Google Sync 3.0 App Credentials check box will cause the plugin to use legacy, Google Sync 3.0 app credentials. This is not useful for most users, since Google has long since retired the old credentials. If you happen to have an old database that still contains a valid authorization token for the old app credentials, and don’t want to re-authorize, then this could be the compatibility option for you.
Clearing the Use KeePass Google Sync 3.0 App Credentials check box enables the Client ID and Client Secret text boxes, in which you can enter your own Google issued OAuth 2.0 credentials, if you wish to authorize the plugin that way.
The Use limited Drive access check box determines the permission level you allow the plugin when accessing Drive.
Options and Defaults
This Configuration tab contains settings pertaining to all databases used with the plugin, and default settings for new databases.
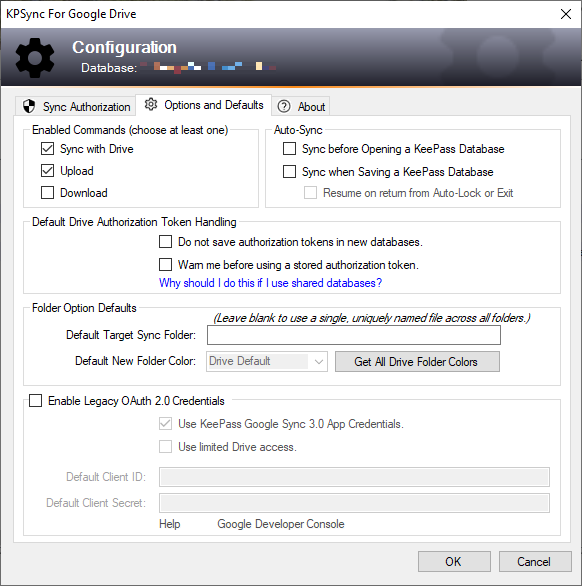
Enabled Commands lets you choose the commands you want to use with the plugin, and the commands you would rather disable.
The Auto Sync group are options to automate the Sync with Drive command by invoking it automatically when Saving or Opening a database. The Resume on return from Auto-Lock or Exit option is enabled when the Auto Sync on Save option is selected, and when selected it automatically ensures that KP ops that save-then-close are still processed by Auto Sync on reopen. For more details, see the Deferred Sync topic.
The Default Drive Authorization Token Handling effect how the plugin saves authorization tokens in new databases, and how it reacts to finding stored authorization tokens in the database. Enabling the Do not save authorization tokens in new databases option will enable the analogous option in the Sync Authorization tab when the plugin creates plugin entries for new databases. The Warn me before using a stored authorization token option can be used by security-conscious users to notify them of the unexpected presence of a database-stored authorization token when engaging a sync operation on any database.
The Enable Legacy OAuth 2.0 Credentials options are similar to the settings of Enable Legacy OAuth 2.0 Credentials group on the Sync Authorization tab, but instead of affecting the current database, these settings will be adopted by any new database you use the plugin with.
The Folder Options Defaults settings are also similar to the Google Drive Options group on the Sync Authorization tab, but again, apply to new databases created with the plugin.
The Default New Folder Color option provides a way for the plugin to colorize folders created by the plugin. For more information on this and other folder related features, please review the Designated Folder topic.